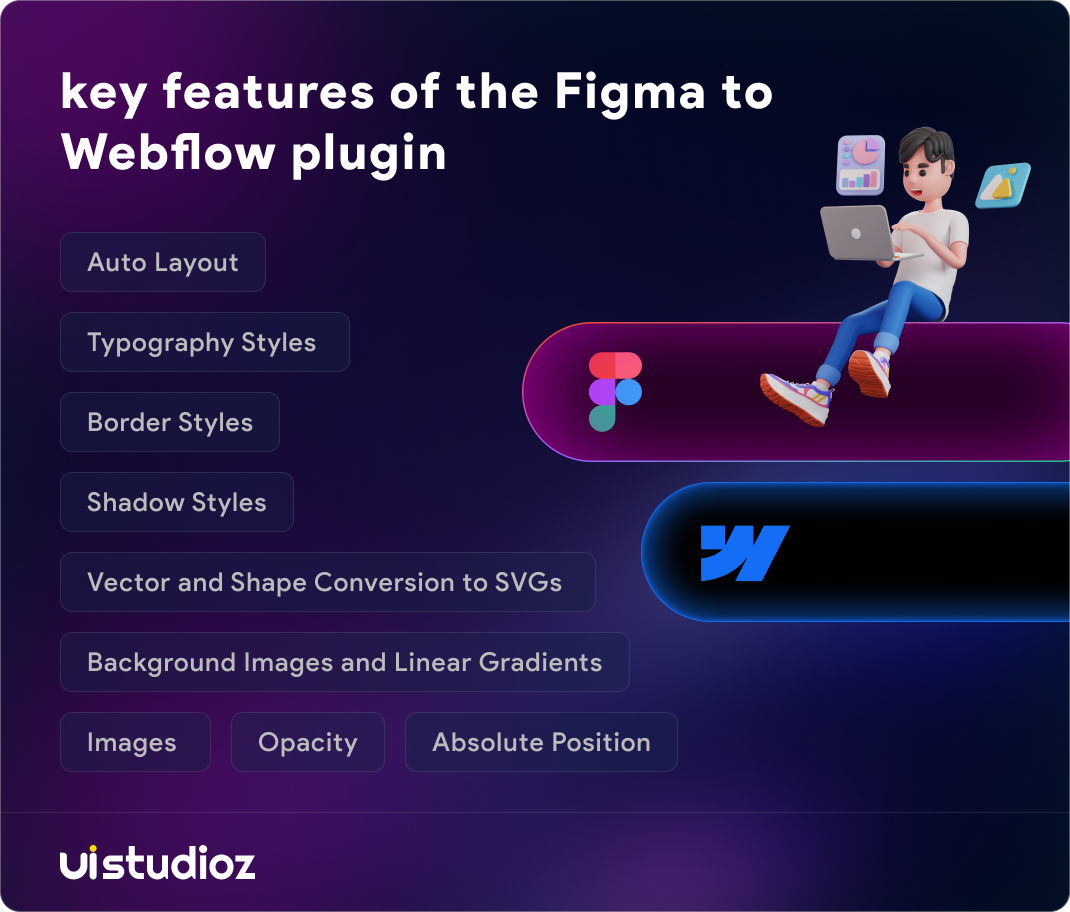How to Use a Plugin to Convert Figma Designs to Webflow in 2024

If you’re a designer who works with Figma, you’re likely familiar with its power and user-friendly interface for creating website designs. However, bringing those designs to life on the web can often require significant human effort, such as manually replicating each design element in your chosen website builder.
Fortunately, there’s a more convenient way to showcase your Figma projects online. By using a Figma to Webflow conversion plugin, you can not only save time and effort but also focus on honing your design skills. In this post, we’ll guide you through using a plugin to seamlessly transform your Figma designs into a fully functional Webflow website.
Webflow makes it easy to import your Figma design using the Figma integration: simply import your Figma design into Webflow and start building your website.
If you’re looking for Webflow website inspiration, we recommend checking out the many simple and clear samples from 2024.
What is the Figma Designs to Webflow plugin?
The Figma to Webflow plugin is designed to streamline the process of transferring designs created in Figma, a popular interface design tool, to Webflow, a platform for building and launching responsive websites. This plugin facilitates a smoother transition of design elements from Figma to Webflow, ensuring consistency and accuracy throughout the design and development process.
Here are some of the key features and functionalities of the Figma to Webflow plugin:
1) Auto Layout:
-
- Auto Layout is a feature in both Figma and Webflow that allows elements to resize and reposition dynamically based on the content within them. When transferring designs from Figma to Webflow, the plugin ensures that elements set to Auto Layout in Figma retain their behavior in Webflow, maintaining consistency in layout responsiveness.
2) Typography Styles:
-
- Typography plays a crucial role in design consistency and branding. The Figma to Webflow plugin preserves typography styles defined in Figma, including font families, sizes, weights, line heights, and letter spacing. This ensures that text elements in Webflow maintain the same visual appearance as in the original Figma design, helping to maintain brand consistency across different platforms.
3) Border Styles:
-
- Borders define the edges of elements and create visual separation between them. The plugin ensures that border styles applied to elements in Figma, such as solid, dashed, or dotted borders, are accurately translated into Webflow. This helps maintain the visual integrity of the design during the transition from Figma to Webflow.
4) Shadow Styles:
-
- Shadows add depth and dimension to elements, helping to create a more immersive user experience. The plugin preserves shadow styles defined in Figma, including properties such as blur radius, spread radius, colour, and angle. By accurately translating shadow styles into Webflow, the plugin ensures that elements maintain their visual depth and appearance across platforms.
5) Background Images and Linear Gradients:
-
- Backgrounds are essential for creating visual interest and hierarchy within a design. The plugin transfers background images and linear gradients applied to elements in Figma to Webflow, allowing for consistent background styling. This ensures that the overall look and feel of the design are maintained during the transition to Webflow.
6) Vector and Shape Conversion to SVGs:
-
- Vector graphics and shapes are commonly used in interface design to create icons, illustrations, and other visual elements. The plugin converts vector graphics and shapes created in Figma into SVG format, which is well-supported and scalable on the web. This ensures that graphics retain quality and sharpness, regardless of screen size or resolution.
7) Images:
-
- Images are integral to web design and are used for everything from product photos to background textures. The plugin imports images in the Figma design into Webflow, ensuring they are properly sized and positioned within the layout. This streamlines the design process by eliminating the need to manually re-upload images in Webflow.
8) Opacity:
-
- Opacity settings allow designers to control the transparency of elements, creating subtle visual effects and overlays. The plugin preserves opacity settings applied to elements in Figma, ensuring that transparent elements maintain their appearance in Webflow. This helps maintain the overall visual integrity of the design during the transfer process.
9) Absolute Position:
-
- Absolute positioning allows designers to precisely place elements within a layout based on specific coordinates. The plugin ensures that elements positioned absolutely in Figma retain their positioning in Webflow, ensuring accurate placement within the layout. This is particularly useful for elements that must be precisely aligned or overlaid within the design.
How to install and authorize the Figma to Webflow plugin
To utilize the Figma to Webflow plugin, you must create a Figma account first. Afterwards, you can proceed to install the plugin.
Here’s a concise guide:
1) Open Figma:
-
- Log in to your Figma account or sign up if you don’t have one already.
2) Access the Figma Community:
-
- Once you’re logged in, navigate to the Figma Community page by clicking on the “Community” tab in the left sidebar.
3) Search for the Plugin:
-
- In the search bar at the top of the Community page, type “Figma to Webflow” and press Enter. The plugin page will appear in the search results.
4) Install the Plugin:
-
- On the plugin page, click on the “Install” button. Figma will then prompt you to confirm the installation.
5) Authorize the Plugin:
-
- After the installation, Figma will ask you to authorize the plugin to access your account. Click the “Authorize” or “Connect Account” button and follow the prompts to grant the necessary permissions.
6) Confirmation:
-
- Once you’ve authorized the plugin, you should receive a confirmation message indicating the installation and authorization were successful.
7) Access the Plugin:
-
- Now that the plugin is installed and authorized, you can access it directly within Figma. Open any Figma design file, and you should see the plugin listed in the toolbar or the “Plugins” menu.
8) Start Using the Plugin:
-
- Click on the plugin to open it, and you’ll be ready to use its features to seamlessly transfer designs from Figma to Webflow.
How to add or remove sites from plugin authorization
To add or remove sites from plugin authorization in Webflow, you typically need to manage your connected apps or integrations within your Webflow account settings.
Here’s how you can do it:
1) Adding Sites to Plugin Authorization:
A) Log in to Webflow:
Go to the Webflow website and log in to your account using your credentials.
B) Access Account Settings:
Once logged in, navigate to your account settings. You can find this by clicking on your profile icon or username in the top-right corner of the screen.
C) Manage Connected Apps or Integrations:
Look for a section related to connected apps, integrations, or third-party services. Depending on the Webflow interface version, it might be labeled differently.
D) Find the Plugin Authorization:
Locate the Figma to Webflow plugin or any other relevant plugin you want to manage within the connected apps or integrations section.
E) Add a New Site:
There should be an option to add a new site or grant authorization to a different Webflow project. Follow the prompts to connect the plugin to the desired site.
2) Removing Sites from Plugin Authorization:
A) Access Account Settings:
To access your Webflow account settings, follow steps 1 and 2 from the “Adding Sites to Plugin Authorization” section.
B) Manage Connected Apps or Integrations:
Locate the section related to connected apps, integrations, or third-party services.
C) Find the Plugin Authorization:
Within this section, find the Figma to Webflow plugin or the plugin you wish to manage.
D) Remove Authorization for a Site:
Look for an option to manage or remove authorization for individual sites. Click on this option and follow the prompts to disconnect the plugin from the desired site.
Note:
-
- The exact steps and options may vary slightly depending on the Webflow interface version and any updates made to the account settings.
- Always ensure you’re logged in with the appropriate permissions to manage account settings and integrations.
- If you encounter any difficulties, refer to Webflow’s official documentation or contact their support for assistance.
How to use the Figma to Webflow plugin
To use the Figma to Webflow plugin effectively for designing in Figma and transferring your designs to Webflow, follow these steps:
1) Design from Scratch in Figma:
A) Open Figma:
Log in to your Figma account and create a new design file or open an existing one.
B) Create Your Design:
Create your layout using Figma’s design tools, including text, shapes, images, and buttons. Then, design your webpage or component as you normally would.
C) Apply Text and Color Styles:
As you design, apply text and colour styles to maintain consistency. This involves defining text properties (font family, size, weight, etc.) and colour values for elements.
2) Use Figma to Webflow Plugin Layouts:
A) Install and Authorize the Plugin:
If you haven’t already, install and authorize the Figma to Webflow plugin following the instructions provided earlier.
B) Open the Plugin:
Access the Plugins menu and open the Figma to Webflow plugin in Figma.
C) Select Layouts:
Within the plugin interface, you’ll typically see options for selecting layouts to transfer to Webflow. Choose the layout or layouts you want to transfer, such as entire pages, specific components, or artboards.
D) Configure Settings (if applicable):
Depending on the plugin’s features, you may have options to configure settings related to layout transfer, such as responsive behavior, container sizing, or spacing. Adjust these settings as needed.
E) Initiate Transfer:
Once you’ve selected the layouts and configured settings, initiate the transfer process by clicking the appropriate button or option within the plugin interface.
3) Use Figma to Webflow Plugin Structures:
A) Define Component Structures:
In Figma, organize your design elements into components and frames as needed. Components represent reusable elements like navigation bars, buttons, or cards, while frames represent individual screens or sections of your design.
B) Transfer Components to Webflow:
Use the Figma to Webflow plugin to transfer your components and frames to Webflow. The plugin will convert Figma components into Webflow elements, preserving their structure and styling.
C) Refine in Webflow:
After transferring your components to Webflow, refine their styling, layout, and interactions directly within the Webflow editor. You can further customize your design, add animations, and ensure responsiveness for different screen sizes.
4) Copy and Paste Text and Color Styles:
A) Apply Text and Color Styles:
In Figma, ensure that you’ve applied text and colour styles consistently throughout your design using Figma’s style features.
B) Copy Styles:
Select the text or element with the desired style, right-click, and choose “Copy Style” from the context menu. Repeat this process for colour styles as well.
C) Paste Styles in Webflow:
Once you’ve transferred your design to Webflow, you can paste text and colour styles onto elements directly within the Webflow editor. Right-click on the target element, choose “Paste Style” from the context menu, and select the desired style to apply.
Conclusion
Utilizing a plugin to convert designs from Figma to Webflow offers designers a streamlined and efficient workflow. This integration bridges the gap between design and development by seamlessly transferring layouts, structures, text styles, and colour schemes between platforms. With its ease of use and preservation of design integrity, the plugin empowers designers to focus on creativity and collaboration, resulting in visually stunning and functional web projects within the Webflow environment.